Guide de l'utilisateur XiVO Connect

Copyright © 2024 XiVO Connect

Copyright © 2024 XiVO Connect
Sur l'application web :
Suivez simplement le process de connexion classique via votre SSO.
Sur l'application de bureau :

Cliquez sur "Modifier"
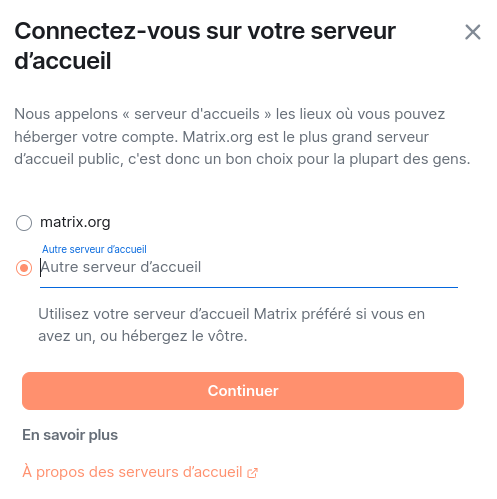
Renseignez l' URL serveur communiqué par votre service info.
Sur mobile iOS ou Android :
Cliquez sur "Sign in"
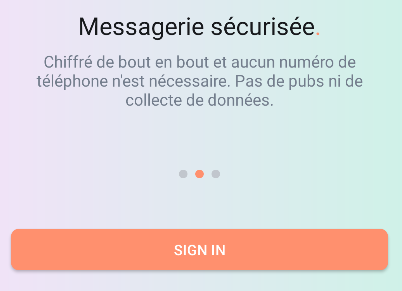
Renseignez l' URL serveur communiqué par votre service info.

Maintenant, vous pouvez vous connecter en suivant simplement le process de connexion classique via votre SSO.
La sauvegarde sécurisée est une étape importante de protection pour vous assurer de ne jamais perdre l'accès à vos messages et données chiffrés.
Lors de la configuration de votre compte, un message apparaîtra vous invitant à le faire. Si vous avez manqué l'invite, vous pouvez configurer cela à partir de vos paramètres de sécurité et de confidentialité.
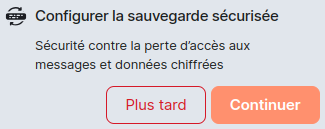
Cliquez sur continuer pour démarrer ce processus.
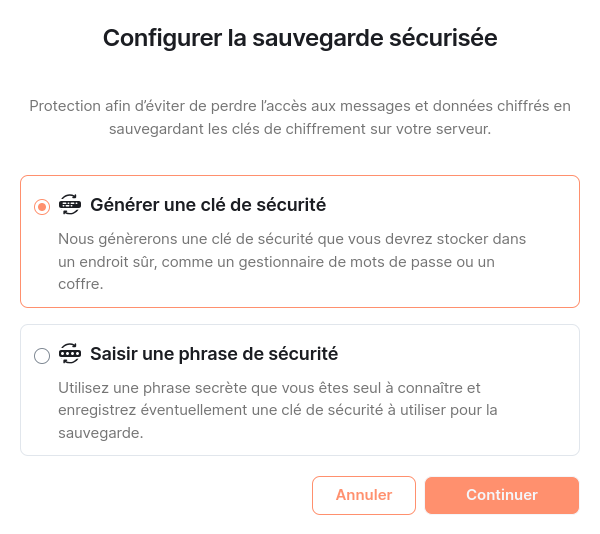
Choisissez une phrase secrète de sécurité facile à retenir ou une
clé de sécurité à sauvegarder.
Cela créera une sauvegarde chiffrée sur votre serveur que seul
vous pouvez déchiffrer.
La prochaine fois que vous vous connecterez sur un nouvel appareil ou session, entrez simplement la phrase secrète ou la clé pour vérifier votre session et vous aurez accès à toutes vos données.
La vérification d'appareil est optionnelle et vous permet de vérifier à qui vous parlez.
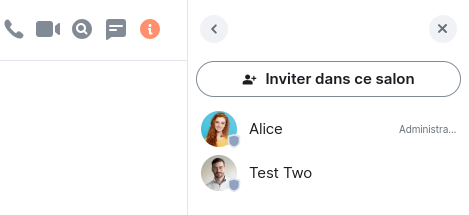
Cliquez sur l'avatar de la personne que vous souhaitez vérifier, dans l'en-tête du salon ou après avoir cliqué sur l'icône d'information.
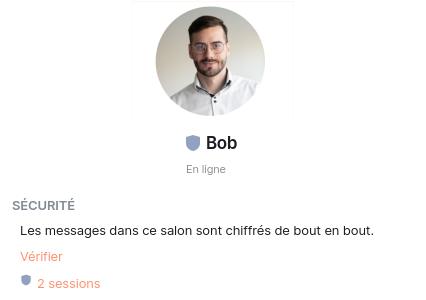
Cela affichera leurs informations et options, y compris une option nommée "vérifier".
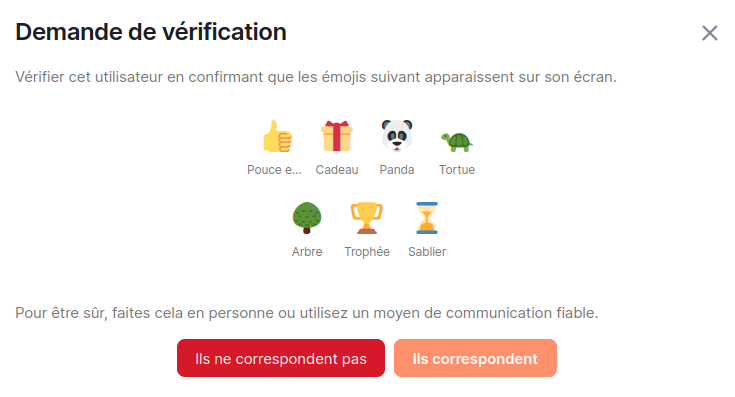
Une fois accepté, vous et l'autre utilisateur aurez un ensemble d'emojis qui apparaîtront à l'écran.
Nous recommandons de comparer ces emojis en personne ou lors d'un appel vidéo pour vous assurer que vous vérifiez la bonne personne.
Si ces emojis correspondent, cliquez sur accepter et un bouclier vert s'affichera.
Pour ajouter votre appareil supplémentaire, veuillez vous connecter à l'application XiVO Connect. Il vous sera demandé de vérifier cette connexion sur votre appareil existant.

Cliquez sur Accepter sur votre application de bureau pour démarrer le processus de vérification.
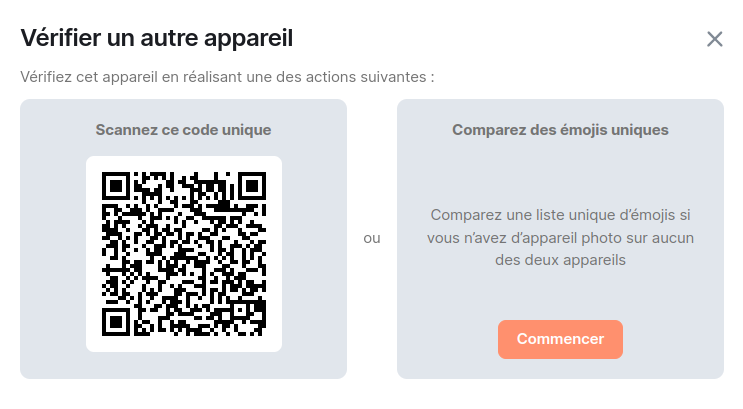
Ensuite, il vous sera demandé de scanner un code QR avec la caméra de votre mobile ou de comparer des emojis uniques.

Pour gérer votre appareil vérifié, rendez-vous dans "Sécurité & Confidentialité" dans vos paramètres où vous pourrez voir tous les appareils, les renommer ou vous en déconnecter.
Organisez vos discussions en espaces, personnes, salons et favoris.
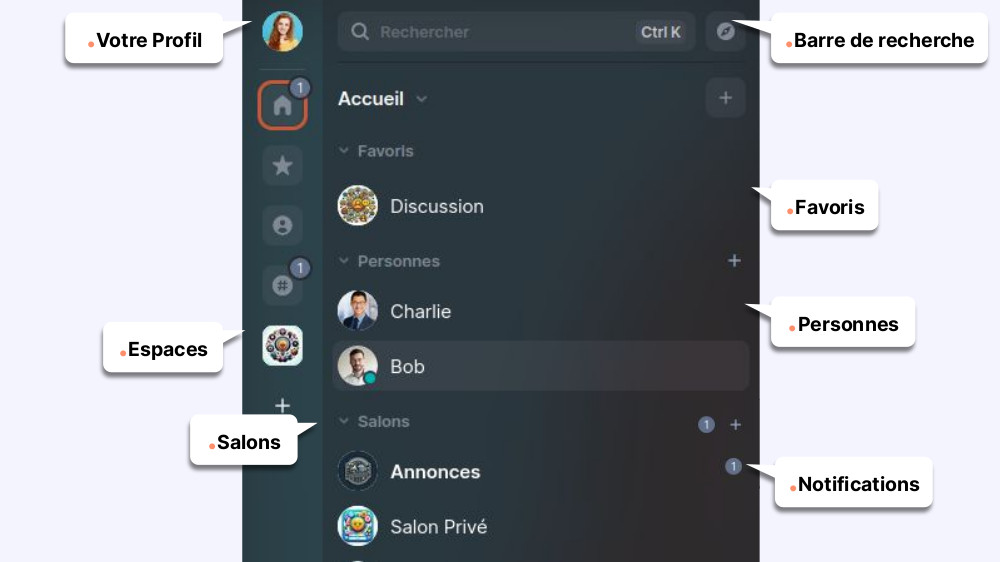
Mettez à jour les paramètres tels que votre nom d'affichage, votre photo de profil, votre langue et votre mot de passe. C'est également ici que vous gérez les notifications, la sécurité et la confidentialité, et les paramètres généraux de votre compte.
Accédez aux paramètres en cliquant sur votre photo de profil (Avatar) en haut à gauche, puis sélectionnez "Tous les paramètres" et ensuite "Général".
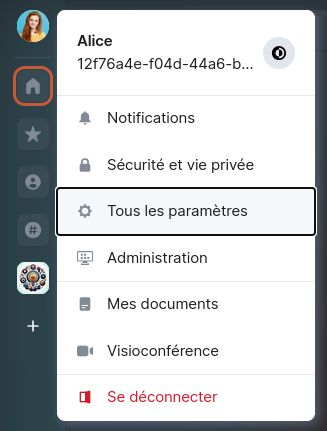

Les avatars sont modifiables dans l'onglet "Général". C'est l'image qui sera affichée en tant que votre photo de profil pour les autres utilisateurs. Lorsque vous passez la souris sur le cercle, le mot « télécharger » s'affichera. Cliquez dessus et vous serez dirigé vers les fichiers de votre système où vous pourrez sélectionner un fichier à télécharger.
Les noms d'affichage sont ajoutés ou mis à jour dans l'onglet Général. Tapez le nom que vous désirez dans la case et cliquez sur enregistrer.
Les coordonnées sont ajoutées ou retirées dans l'onglet Général. Les adresses e-mail et les numéros de téléphone sont optionnels, pour réinitialiser votre compte ou si vous avez oublié votre mot de passe.
La préférence de langue peut être sélectionnée à l'aide du menu déroulant.
Organisez des groupes de personnes et de salons ensemble en utilisant des Espaces.
Un espace sélectionné ne montrera que la liste des salons et des personnes qui en font partie.
Web / Bureau
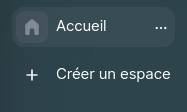
Configurez un nouvel espace en cliquant sur "+ Créer un espace".
iOS / Android
Appuyez sur l'icône d'espace et sélectionnez "créer".
À partir d'ici, vous pouvez créer un espace public ou privé. Une fois votre espace créé, vous pouvez inviter des personnes à le rejoindre et créer de nouvelles salons ou en ajouter des existantes. Adaptez l'espace à vos besoins et envies spécifiques.
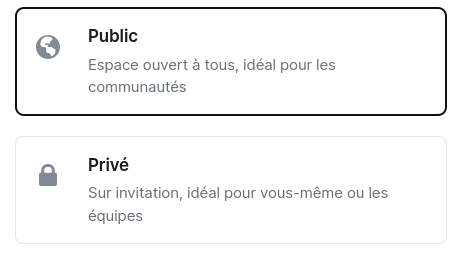
Trouvez des personnes et des salons qui font déjà partie de vos listes.
C'est ici que les discussions de groupe ont lieu. Les conventions de nommage aident les conversations à se concentrer sur un sujet spécifique et facilitent leur recherche.
Vous ne pouvez rejoindre un salon privé qu'en recevant et en acceptant une invitation.
Web / Bureau

Trouvez un salon en utilisant l'icône "Boussole" pour explorer les salons publiques déjà créées et appuyez sur "rejoindre".
iOS / Android
Appuyez sur l'icône et sélectionnez "Explorer les salons". Appuyez sur "parcourir les salons".
Créez un nouveau salon en cliquant sur le "+" à côté de Salons dans le panneau de gauche.".
Web / Bureau
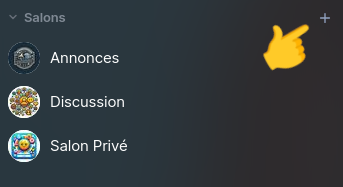
Appuyez sur l'icône et sélectionnez "Ajouter un salon".
iOS / Android
Web / Bureau
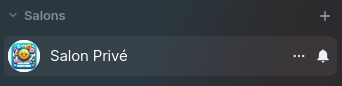
Quittez un salon en cliquant sur les trois points et choisissez l'option "quitter le salon".
iOs / Android
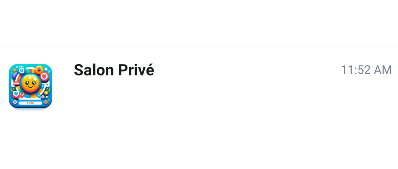
Quittez un salon en cliquant sur le "nom du salon" en haut de le salon et choisissez l'option "quitter le salon".
Pour rester concentré, vous pouvez définir quand vous souhaitez recevoir des notifications.
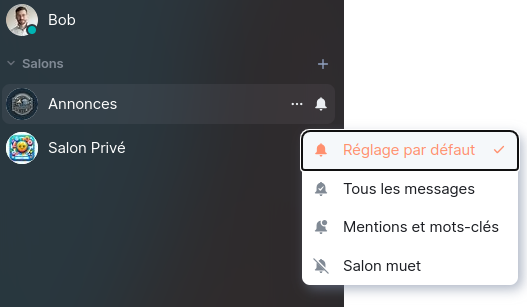
Gérez les notifications par salon et par personne en cliquant sur l'icône d'alarme à côté.
Gérez toutes les notifications dans vos paramètres de profil sous "Notifications" pour contrôler où et quand vous recevrez des notifications.

Les notifications seront définies par défaut, par exemple Bruyant pour les messages contenant mon nom d'utilisateur. Veuillez modifier ces paramètres selon vos préférences personnelles.
C'est ici que les discussions en tête-à-tête ont lieu.
Web / Bureau
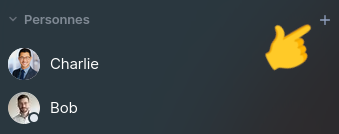
Commencez une nouvelle discussion en utilisant le bouton + à côté de "Personnes" dans le panneau de gauche et tapez leur nom d'utilisateur ou ID Matrix.
iOS / Android
Appuyez sur le bouton et sélectionnez "Commencer un message direct"
Épinglez facilement vos salons et personnes préférés pour un accès rapide en haut de votre liste.
Web / Bureau

Vous pouvez sélectionner "Salon muet" pour les salons et les personnes que vous souhaitez repousser en bas de la liste en utilisant l'icône "trois points".
Une fois que vous êtes opérationnel, vous pouvez commencer à réfléchir à l'apparence que vous souhaitez.
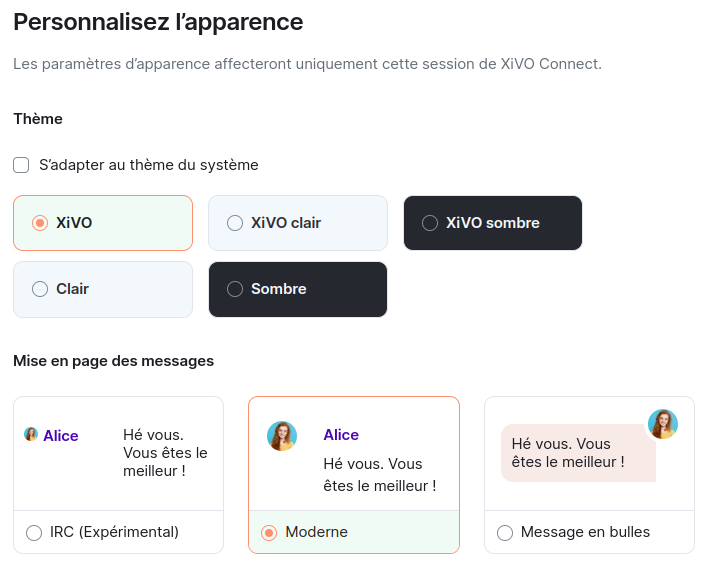
Dans les paramètres, cliquez sur "Apparence" où vous pouvez modifier le thème en clair ou sombre, augmenter ou diminuer la taille de votre police ou cliquer sur "Afficher avancé" pour plus d'options.
C'est ici que se déroulent les conversations !
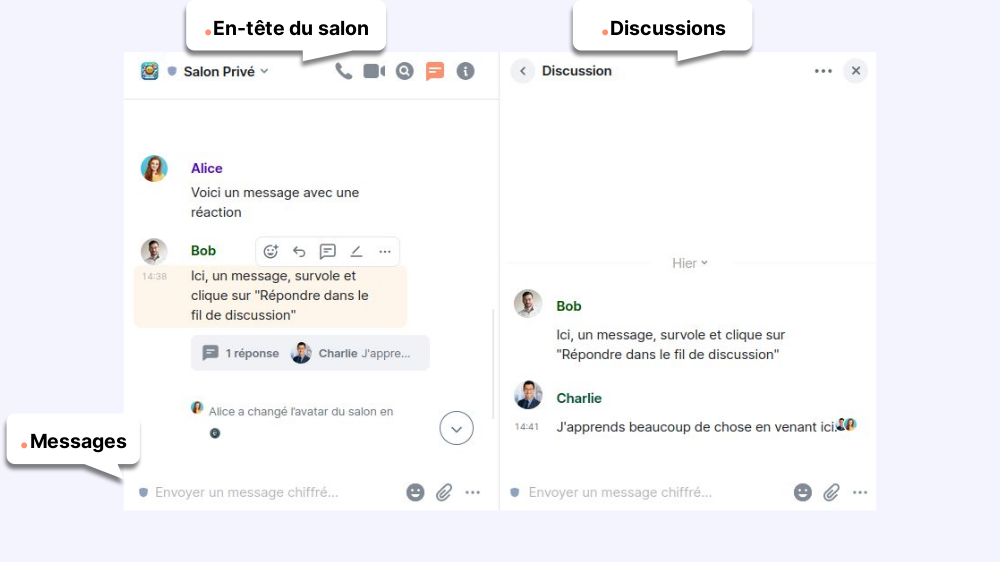
Vous montre le nom du salon et un résumé rapide du sujet. Les paramètres et les détails du salon peuvent être trouvés et gérés dans le panneau de droite (voir section séparée).

Démarrez un appel vidéo ou audio lorsque vous êtes dans un salon ou une conversation en cliquant sur les icônes dans l'en-tête du salon.
Envoyez un message en tapant dans le compositeur. Appuyez sur Entrée pour envoyer.
en écrivant leur nom ou @ avant en écrivant leur nom ou @ avant leur nom.
Envoyez un fichier soit par glisser-déposer, soit en cliquant sur le trombone pour parcourir votre système de fichiers. Vous pouvez également copier/coller dans le compositeur.
Réagissez avec des emojis 😊 en survolant un message et en cliquant sur le visage souriant !
Répondez à un message en survolant un message et en cliquant sur le bouton de réponse.
Modifiez un message que vous avez envoyé en survolant le message et en cliquant sur le bouton d'édition (le salon sera informée des messages modifiés).
Supprimez un message que vous avez envoyé en le survolant, en cliquant sur le bouton d'option à 3 points et en choisissant "supprimer" (le salon verra une note indiquant qu'un message a été supprimé).
Formatez le texte en mettant en surbrillance votre message dans le compositeur. Vous avez des options pour mettre en gras, italiques, barré, bloc de code et citer des messages.
Transférez un message en mettant en surbrillance votre message, en cliquant sur le bouton d'options et en choisissant "transférer". Vous pouvez ensuite choisir dans quel salon ou conversation vous souhaitez le transférer.
Citez un message en survolant votre message et en cliquant sur le bouton d'options. Vous pouvez ensuite cliquer sur "Citer" et taper votre message souhaité.
Les fils déplacent les réponses des messages hors de votre chronologie pour aider à désencombrer le flux principal, à regrouper les sujets et à "rattraper" plus facilement la conversation.

Répondez dans un fil en cliquant sur un message pour faire apparaître les options, puis "Fil / Répondre dans le fil".

Vous pourrez ensuite suivre la discussion dans le panneau de discussion

Sur mobile, appuyez longuement sur le message et sélectionner "Répondre dans le file de discussion"
iOS / Android
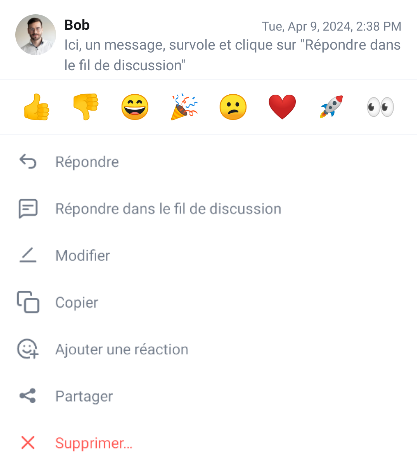

Envoyez un message vocal lorsque vous êtes dans un salon en cliquant sur le microphone dans le coin inférieur droit du compositeur.
Informations et paramètres pour vos salons.
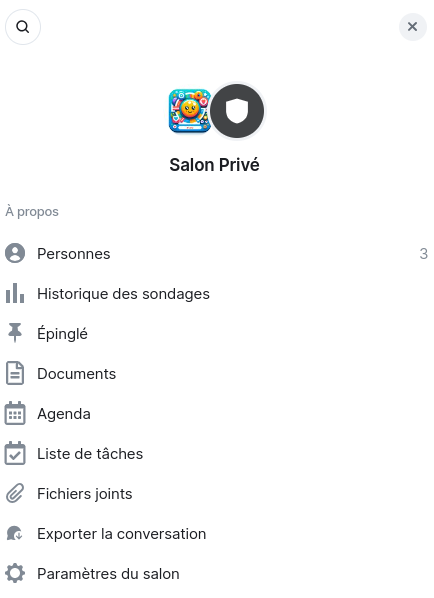

Cliquez sur l'icône "information" ou le nom du salon sur iOS et Android dans l'en-tête du salon pour ouvrir le panneau d'informations sur le salon.
Personnes vous permet de voir qui est déjà dans le salon, avec l'option d'inviter d'autres personnes à rejoindre.
Epinlgé vous permet de voir les messages épinglés dans le salon.
Exporter la conversation vous permet de télécharger la conversation dans un salon et de l'exporter aux formats HTML, texte brut et JSON.
Paramètres du salon vous donne une série d'options avancées de paramètres de salon. Veuillez noter que vous ne pouvez modifier ces paramètres que si vous êtes administrateur.
Cliquez sur le nom du salon et cliquez sur "Paramètres" dans le menu déroulant.
Ici, vous pouvez gérer un certain nombre de choses, y compris les permissions et les rôles de le salon.
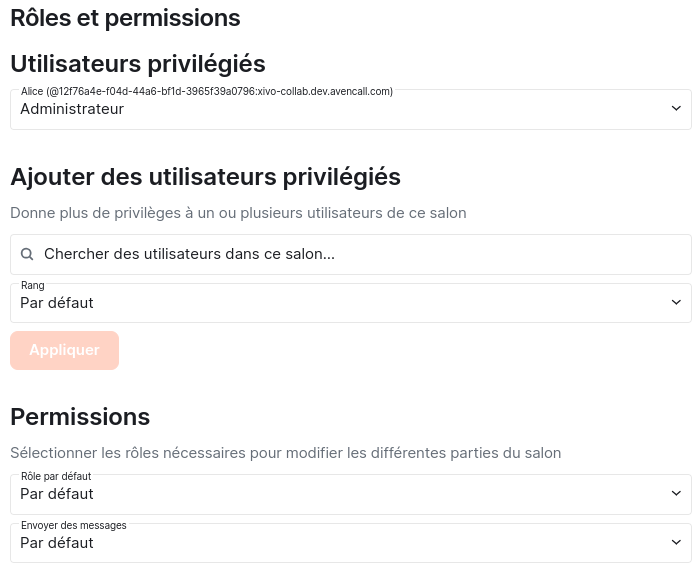
De plus, les paramètres de sécurité et de confidentialité vous donnent la liberté autour du chiffrement, de l'accès à le salon et de l'historique des discussions.
Gérer les widgets, ponts et bots sont des extras avancés optionnels pour améliorer la productivité de le salon.
Affiche les notifications de le salon pour rester au courant des conversations importantes.
Fait apparaître la fonctionnalité de recherche dans le salon actuelle (ou d'autres).